
Note: When you check this box and set start and end dates and times, your out of office replies will turn off automatically when the end date and time occurs. To set the start and end dates, select the Only send replies during this time period check box, and enter the start and end dates and times.Under Reply once to each sender with, enter your automatic reply.In the Autoreply Settings box select the account on the left you want to set up the out of office reply, check the Send automatic replies for account "X" box (where "X" is the account you'd like to send out of office replies from).If you want to send automatic replies to those outside your organization, we recommend choosing My contacts only. Note: Sending automatic replies to anyone outside my organization will send your automatic reply to every email, including newsletters, advertisements, and potentially, junk email. On the Inside My Organization tab, type the response that you want to send to colleagues while you are out of the office.
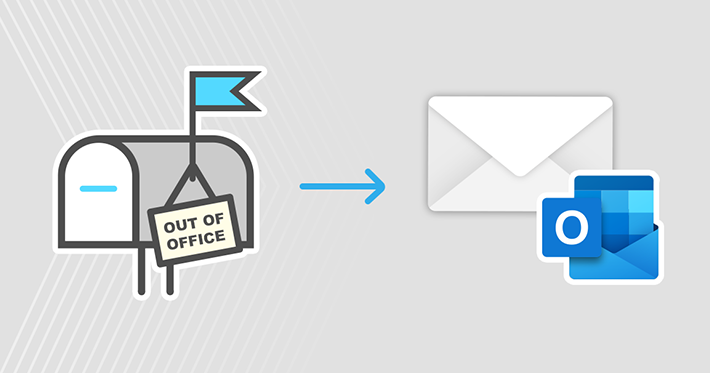
Otherwise, you'll need to turn off automatic replies manually. This will turn off automatic replies at the date and time you enter for the end time. Optionally, set a date range for your automatic replies.
Add an away message in outlook for mac mac#
NOTE: You must leave Apple Mail open on your Mac for the rule to run. Each sender will receive the automatic reply every time they send you an email. When you are ready for your automatic reply to be sent out, you can come back to this window and check it.Ĭlose the Preferences dialog box by clicking the “X” button in the upper-left corner.Īs long as the rule is active, any email that is received in our HTG Email account is replied to with the custom message we set up. If you are not going to be out of the office quite yet, uncheck the box next to the new rule you just created. The rule is added to the list and the box in the Active column is checked, indicating that the rule is active.

So, be sure you click the “Don’t Apply” button. If you click the “Apply” button, the automatic reply will be sent for all messages already in your inbox, and you don’t want to do that. Then, click the “Reply message text” button.Įnter the message in the box that you want to send out as an automatic reply to incoming email messages and click the “OK” button.Ĭlick the “OK” button on the Rules dialog box to close it.Ī dialog box displays asking if you want to run the new rule on existing messages in your mailbox. Under Perform the following actions, select “Reply to Message” from the dropdown.
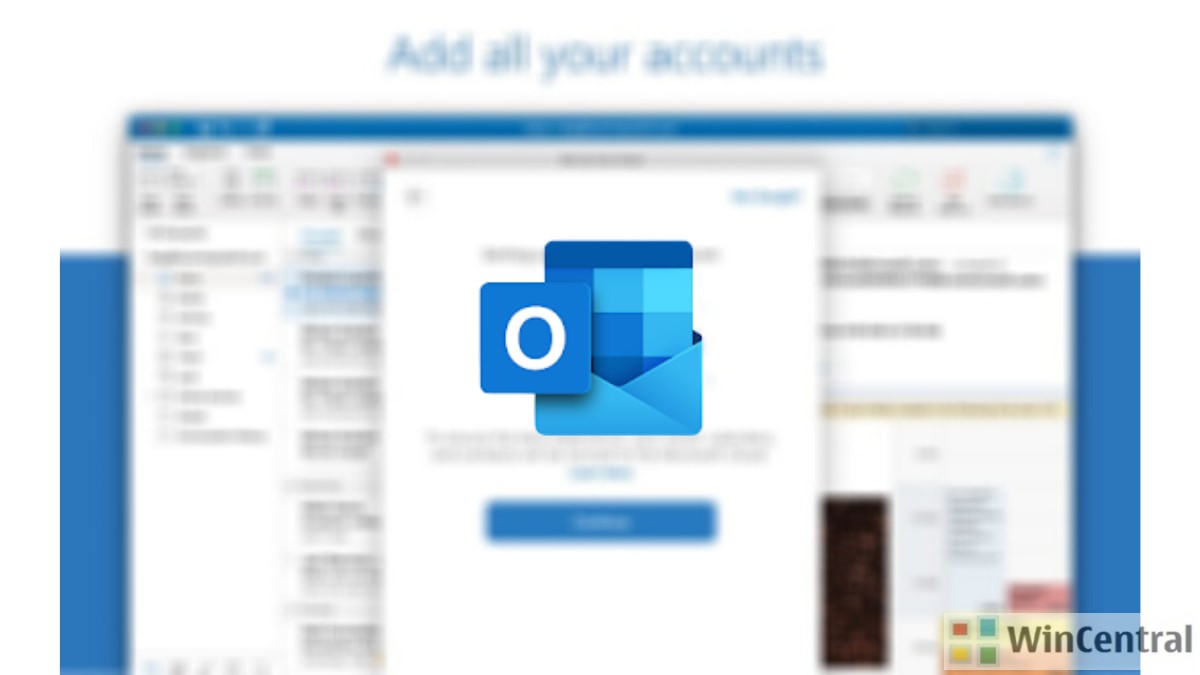
Any email coming into the account we select will be replied to with an automatic reply. Select the account from which you want to send automatic replies from the dropdown to the right.


 0 kommentar(er)
0 kommentar(er)
